
컴퓨터의 안정적인 작동을 위해 바이오스 초기화는 필수적입니다. 여러 가지 이유로 인해 부팅 문제가 발생할 수 있으며, 이는 사용자의 작업 효율성을 크게 저하시킬 수 있습니다. 본 글에서는 바이오스 초기화의 필요성과 함께 부팅 문제를 진단하는 방법을 알아보겠습니다. 더불어, 바이오스 설정 변경을 통해 이러한 문제를 해결하는 과정을 자세히 설명할 예정입니다. 모든 단계가 마무리된 후에는 시스템의 정상 작동 여부를 충분히 확인하여 불확실성을 제거하는 것이 중요합니다. 신뢰할 수 있는 이 가이드를 통해 부팅 문제를 해결해 보시기 바랍니다.
바이오스 초기화의 필요성
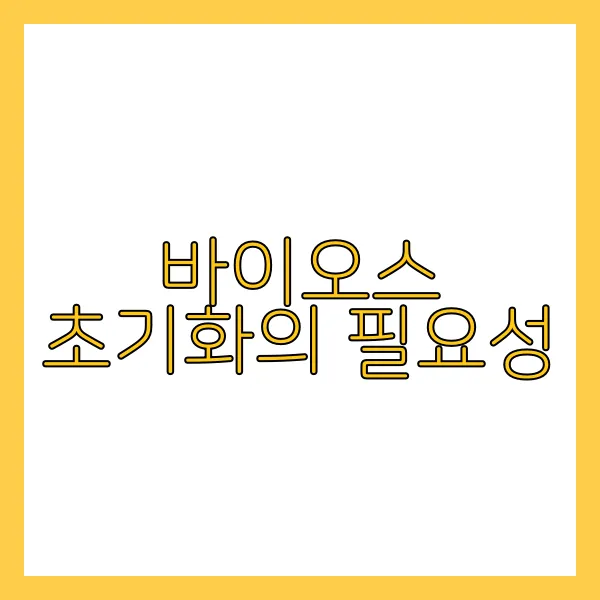
바이오스(BIOS, Basic Input Output System)는 컴퓨터의 하드웨어와 운영 체제 간의 중요한 인터페이스 역할을 하는 기본 소프트웨어입니다. 바이오스를 초기화하는 과정은 시스템의 각종 설정을 기본값으로 되돌려 문제 해결을 위한 첫걸음이라고 할 수 있습니다. 이러한 초기화가 필요한 이유는 여러 가지가 있습니다.
부팅 문제 해결
첫째, 부팅 문제를 겪고 있는 경우입니다. 컴퓨터가 부팅되지 않거나, 운영 체제가 제대로 로드되지 않는다면 바이오스의 설정이 원인일 수 있습니다. 잘못된 부팅 순서, 잘못된 하드웨어 인식 등은 모두 바이오스에서 설정된 내용과 관련이 깊습니다. 예를 들어, 새로운 하드웨어를 추가한 후 인식하지 않거나, 이전에 변경한 설정이 오류를 일으킬 때 바이오스를 초기화하여 기본상태로 복구하면 많은 문제가 해결될 수 있습니다.
오버클록 안정성 회복
둘째, 오버클록 설정을 조정한 뒤 안정성을 잃은 경우입니다. 많은 게이머들과 하드코어 유저들은 시스템 성능을 극대화하기 위해 CPU나 RAM의 클럭 속도를 높이는 오버클록을 시도합니다. 하지만, 잘못된 오버클록 설정은 시스템을 불안정하게 만들고, 랜덤하게 재부팅되거나 시스템 충돌이 발생할 수 있습니다. 이때 바이오스를 초기화하면 안정적인 성능을 다시 보장받을 수 있습니다.
업데이트 후 문제 발생
셋째, 업데이트 후 문제 발생 시입니다. 바이오스의 업데이트는 새로운 기능이나 버그 수정의 이점이 있지만, 때로는 새로운 바이오스 버전이 종전의 하드웨어와 호환되지 않을 수 있습니다. 이 경우 초기화를 통해 이전 버전으로 돌아가거나 초기 설정으로 복귀하면 문제를 해결할 수 있습니다. 통계적으로, 바이오스 문제로 인한 시스템 오류의 약 30%가 이러한 초기화로 해결될 수 있다는 연구 결과도 있습니다.
특정 하드웨어의 작동 오류 해결
넷째, 특정 하드웨어의 작동 오류를 해결하기 위해 필요합니다. 예를 들어, RAID 설정이나 NVMe SSD와 같은 새로운 기술을 적용하려는 경우, 기존의 바이오스 설정이 이를 방해할 수 있습니다. 이때 초기화를 통해 더이상 필요하지 않은 설정들을 제거하고 새로운 하드웨어에 대한 최적의 환경을 조성할 수 있습니다.
일반적인 유지 관리 측면
마지막으로, 일반적인 유지 관리 측면에서도 중요합니다. 정기적으로 바이오스를 초기화하는 것은 시스템의 성능을 최적화하는 데 도움이 됩니다. 사용자들은 일반적으로 컴퓨터를 사용할 때 다양한 소프트웨어와 하드웨어를 추가하고 변경합니다. 이러한 변동성이 쌓이면서 만나는 다양한 문제는 초기화를 통해 경험의 간소화와 시스템의 정상화를 가져올 수 있습니다.
이렇듯 바이오스 초기화는 단순한 방법이지만, 여러 면에서 그 필요성이 강조됩니다. 복잡한 문제를 해결하고 시스템의 안정성을 높이는 데 있어 중요한 단계로 작용합니다. 공식적인 가이드라인이나 각 메인보드 제조사의 설명서를 참조하는 것도 유익한 경험이 될 것입니다.


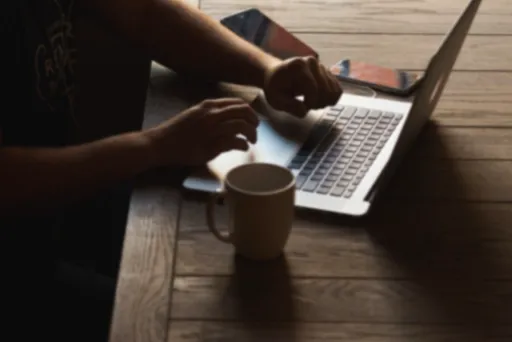
부팅 문제 진단 방법

부팅 문제는 여러 가지 원인으로 발생할 수 있으며, 이를 진단하기 위해서는 체계적이고 상세한 접근이 필요합니다. 일반적으로 부팅 문제의 주요 원인으로는 하드웨어 결함, BIOS 설정 오류, 소프트웨어 충돌 등이 있습니다. 진단 과정에서는 이러한 원인을 하나씩 排除해 나가는 것이 중요합니다.
전원 공급 상태 확인
먼저, 전원 공급 상태를 확인해야 합니다. 시스템에 전원이 공급되지 않거나 불규칙적으로 공급되면 부팅이 실패할 수 있습니다. 이 경우, 전원 케이블과 연결 상태, 프로세서 및 메인보드의 전원 단자를 점검할 필요가 있습니다. 전원 공급 장치(PSU)의 출력 전압을 측정하는 것도 유용합니다. 일반적인 PSU는 +3.3V, +5V, +12V의 전압 출력을 지원하며, 이 값이 정상 범위 내에 있는지 확인해야 합니다.
하드웨어 점검
하드웨어 요소의 점검도 필수적입니다. 메모리 모듈이 제대로 장착되어 있는지, 그래픽 카드나 하드드라이브와 같은 부품 연결이 올바른지 다시 한 번 확인합니다. 이는 특히 커플링이나 재장착 후 더욱 중요해집니다. 메모리 관련 오류는 종종 ‘비프음’으로 나타나므로, 이를 유의 깊게 살펴보아야 합니다.
BIOS 접근과 진단
그 다음으로는 BIOS 접근과 진단입니다. 대부분의 경우, 컴퓨터를 켤 때 DEL, F2, F10 같은 키를 눌러 BIOS 설정으로 들어갈 수 있습니다. 여기서 부팅 순서를 점검하고, 하드디스크와 SSD가 인식되고 있는지 확인합니다. 만약 저장 장치가 나타나지 않거나 순서가 잘못 설정되어 있다면, 부팅 문제의 원인이 됩니다. 이렇게 설정이 정확하게 되어야 시스템이 정상적으로 부팅되므로 신중해야 합니다!
소프트웨어 차원 점검
소프트웨어 차원에서도 다양한 요인이 작용할 수 있습니다. 부팅 과정 중에 Windows 로고가 나타나지 않거나 블루스크린이 발생한다면, 최근 설치된 프로그램이나 드라이버가 문제가 될 수 있습니다. 이 경우, 안전 모드로 부팅하여 문제를 해결해야 합니다. 안전 모드에서는 최소한의 드라이버만 로드되므로, 필요한 경우 시스템 복원을 통해 이전 상태로 되돌리거나, 특정 소프트웨어를 제거할 수 있습니다.
문서화 및 테스트
부팅 문제 진단을 진행하는 과정에서는 각 단계를 문서화하는 것이 도움이 됩니다. 어떤 방법을 시도했는지, 어떤 반응이 있었는지 메모하면서 진행하면, 나중에 문제 해결에 대한 힌트를 얻을 수 있습니다. 문제가 계속 발생한다면, 각 하드웨어 부품을 분리해 테스트하는 것도 고려해야 합니다. 예를 들어, RAM을 하나씩 장착하며 문제가 해결되는지를 살펴보는 방법이 있습니다.
SSD와 HDD의 상태 점검
마지막으로, 원하는 부팅 속도를 위해 SSD와 HDD의 상태도 점검할 필요가 있습니다. S.M.A.R.T. 상태를 확인하면 디스크의 건강성을 체크할 수 있으며, 이는 데이터 손실을 방지할 수 있는 중요한 요소입니다. 데이터 복구를 위한 여분의 저장 장치 확보도 선행해야겠습니다!!
이렇게 부팅 문제의 진단은 단계별로 명확한 전략을 통해 진행해야 합니다. 각각의 문제를 일으킬 수 있는 다양한 원인을 진단하고, 관련된 해결 방법을 시도하여 점진적으로 원인을 파악하는 것이 필요합니다. 이를 통해 사용자는 귀찮은 문제를 효과적으로 해결하여 안정적인 시스템을 유지할 수 있습니다.



바이오스 설정 변경하기
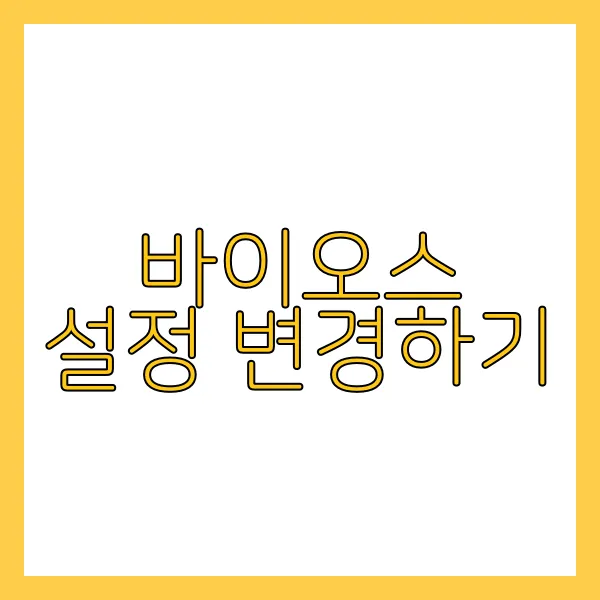
바이오스(BIOS) 설정 변경은 컴퓨터 시스템의 성능과 안정성을 크게 좌우할 수 있습니다. 이를 통해 하드웨어 구성 요소가 최적으로 작동할 수 있도록 돕고, 부팅 문제를 해결하는 데 필수적입니다. 바이오스는 기본 입출력 시스템으로, 컴퓨터가 켜질 때 하드웨어 초기화를 담당하며, 운영 체제를 로딩하기 전에 다양한 설정을 조정할 수 있는 환경을 제공합니다.
바이오스 접근 방법
먼저, 바이오스에 접근하기 위해서는 컴퓨터를 부팅할 때 특정 키를 눌러야 합니다. 일반적으로 DEL, F2, F10, ESC와 같은 키들이 사용되며, 제조사에 따라 다를 수 있습니다. 가장 적합한 키를 알고 싶다면 사용자 설명서를 참고하는 것이 좋습니다.
부팅 순서 설정
바이오스에 진입하면 다양한 설정 옵션을 볼 수 있습니다. 가장 첫 번째로 확인해야 할 것은 부팅 순서(Boot Order)입니다. 이 순서를 잘못 설정하면 시스템이 원하는 드라이브에서 부팅되지 않아 문제를 일으킬 수 있습니다. 예를 들어, SSD나 HDD를 우선 부팅 장치로 설정하고 USB 드라이브나 CD/DVD 드라이브가 뒤로 가도록 설정해야 합니다.
CPU와 메모리 확인
다음으로 확인해야 할 사항은 CPU와 메모리의 작동 속도입니다. BIOS 내부에서 제공되는 하드웨어 모니터링 기능을 통해 온도와 전압을 모니터링할 수 있습니다. CPU 온도가 일정 온도를 초과하면 자동으로 시스템을 셧다운하는 기능이 내장된 경우가 많으므로, 이 점도 주의해야 합니다.
RAM 조정
또한, 바이오스에서는 RAM의 타이밍과 전압을 조정할 수 있는 옵션도 제공됩니다. 이는 오버클럭을 시도할 때 유용할 수 있으며, 그러나 반드시 원래의 사양에 대한 충분한 이해가 필요합니다. 부적절한 설정은 시스템 불안정을 초래할 수 있으므로 신중하게 접근해야 합니다.
UEFI 설정 활용
메인보드의 경우, UEFI(통합 확장 가능한 펌웨어 인터페이스) 설정을 활용하면 더욱 세부적인 제어가 가능합니다. UEFI에서는 기본적인 바이오스 옵션 외에도 빠른 부팅 모드, RAID 설정 등 다양한 기능을 제공합니다. 또한, 보안 부팅(Secure Boot)을 통해 악성 소프트웨어로부터 시스템을 보호할 수 있습니다. 보안 부팅을 활성화하면 인정된 소프트웨어 환경에서만 부팅이 가능하므로, 시스템의 안전성을 높일 수 있습니다.
저장 및 종료
마지막으로, 바이오스 변경 사항을 저장하고 나올 때는 저장(Save)과 종료(Exit) 옵션을 반드시 선택해야 합니다. 그렇지 않으면 수정한 설정이 반영되지 않아 다시 초기 설정으로 돌아가게 됩니다.
변경 후 확인
바이오스 설정을 변경한 후, 시스템을 재부팅하여 정상적으로 작동하는지 확인해야 합니다. 만약 문제가 지속된다면 설정을 다시 검토하거나 초기화하는 방법을 고려해보아야 합니다.
바이오스 설정 변경은 다소 복잡하게 느껴질 수 있으나, 이를 통해 시스템의 성능을 극대화하고 부팅 문제를 해결하는 데 사실상 필수적인 과정입니다. 따라서, 정확한 정보와 지식을 바탕으로 신중하게 접근하는 것이 중요합니다.



문제 해결 후 확인 사항

문제가 해결된 것 같더라도, 신뢰할 수 있는 시스템 운영을 위해 몇 가지 확인 사항을 반드시 체크해야 합니다. 먼저, BIOS 초기화 후 시스템이 정상적으로 부팅되는 지를 확인하는 것은 필수적입니다. 보통 시스템의 POST(전원 켜기 자가 진단) 과정이 정상적으로 진행되어야 하며, 에러 메시지가 나타나지 않아야 합니다. 만약 부팅이 지연되거나 멈춘다면, 하드웨어에 문제가 있을 수 있습니다.
부팅 속도 확인
부팅 속도 또한 확인해야 합니다. 일반적인 부팅 시간은 30초 내외가 적정 범위입니다. 이보다 긴 경우, 운영 체제나 드라이버에 문제가 있거나 하드웨어 성능 저하가 원인일 수 있습니다. 특히 SSD를 사용하고 계시다면 부팅 시간은 더욱 짧아야 합니다(10~15초 이내가 이상적입니다).
BIOS 설정 점검
또한, BIOS 설정에서 모든 장치가 올바르게 인식되는지 점검하는 것도 중요합니다. CPU, RAM, 저장 장치 등 모든 부품이 정상적으로 감지되었는지 확인해야 합니다. RAM의 경우, 자주 사용하는 8GB 이상의 용량을 권장하며, 듀얼 채널 구성이 이루어지는 지 체크하는 것도 필요합니다.
드라이버 업데이트 확인
운영 체제가 제대로 부팅되었다면, 다음 단계로 드라이버 업데이트를 확인해야 합니다. 특히 마더보드 관련 드라이버가 최신인지 점검해 보세요. 구형 드라이버가 설치되어 있을 경우, 시스템 성능이 저하될 수 있으며, 충돌 사고가 발생할 수 있습니다.
시스템 안정성 테스트
마지막으로, 시스템의 안정성을 확인하기 위해 몇 가지 테스트를 시행하는 것이 좋습니다. 예를 들어, CPU 온도, 하드 드라이브의 SMART 상태, 그리고 메모리 테스트 등에서 이상이 없는지를 체크해야 합니다. 프로그램을 통해 각 하드웨어의 상태를 진단하고, 필요 시 문제를 해결해야 합니다.
이러한 과정들을 모두 수행한 후, 문제가 완전히 해결되었다고 판단할 수 있습니다. 향후 문제 발생을 피하기 위해 정기적인 백업과 시스템 점검도 고려하시는 것이 좋습니다. 기술적 문제는 갑작스럽게 찾아올 수 있기 때문에 예방이 가장 중요합니다. 시스템 관리에 많은 유의사항이 따르지만, 이러한 확인 작업을 통해 최적의 운영 환경을 유지해야 합니다.
본 포스팅을 통해 바이오스 초기화의 필요성 및 부팅 문제 진단 방법에 대해 살펴보았습니다. 바이오스 설정 변경과 같은 조치를 통해 시스템의 안정성을 높이는 것이 가능합니다. 특히, 문제 해결 후 확인 사항에 주의를 기울이면 향후 발생할 수 있는 문제를 예방할 수 있습니다. 이러한 과정들은 컴퓨터 운영에 있어 매우 중요하며, 신뢰할 수 있는 시스템을 구축하는 데 기여합니다. 지속적인 주의와 관리가 필요한 부분임을 잊지 마시기 바랍니다.
'메인보드' 카테고리의 다른 글
| 내장 사운드카드 vs 별도 사운드카드, 메인보드 내장 기능으로 충분할까? (0) | 2024.11.06 |
|---|---|
| 메인보드에서 PCIe 슬롯 버전 차이, 그래픽카드 성능에 얼마나 영향을 줄까? (0) | 2024.11.03 |
| M.2 슬롯의 위치와 방열판 유무, SSD 성능에 미치는 영향은? (0) | 2024.11.02 |
| 메인보드의 SATA 포트 수, 저장장치 확장에 중요한 요소는? (0) | 2024.11.02 |
| 메인보드 드라이버 업데이트, 최적의 성능을 유지하는 비법 (0) | 2024.11.01 |



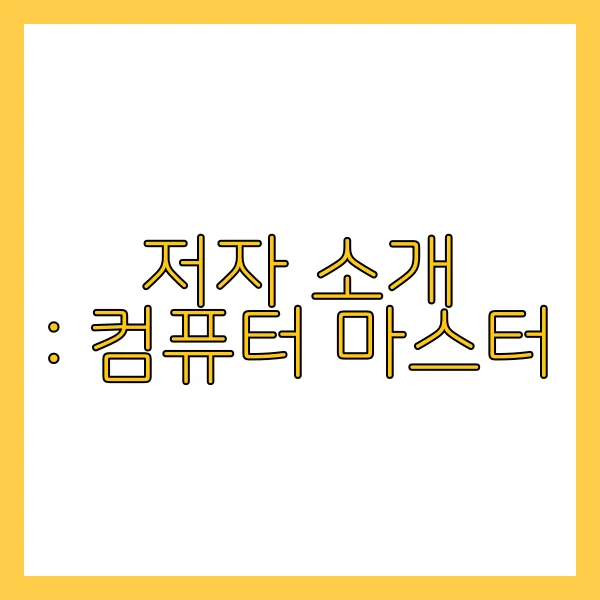


댓글